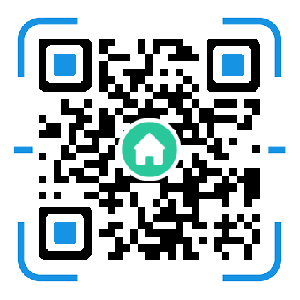一键重装系统win10教程
一键重装系统win10教程 重装系统步骤-小白一键重装系统图文教程
重装系统步骤-小白一键重装系统图文教程
 一键重装系统win10教程
一键重装系统win10教程
 小白一键重装系统-拥有它-人人都是重装高手
小白一键重装系统-拥有它-人人都是重装高手
 重装系统教程
重装系统教程
 换主板和cpu要重装系统吗
换主板和cpu要重装系统吗
 台式机怎样重装系统
台式机怎样重装系统
 不重装系统的前提下-如何扩大系统盘C盘空间
不重装系统的前提下-如何扩大系统盘C盘空间
 电脑小白如何学会u盘装系统步骤
电脑小白如何学会u盘装系统步骤
 华硕系统安装步骤
华硕系统安装步骤
 Windows2000-光盘修复
Windows2000-光盘修复
 u大师制作u盘启动盘给苹果电脑安装win7操作系统教程
u大师制作u盘启动盘给苹果电脑安装win7操作系统教程