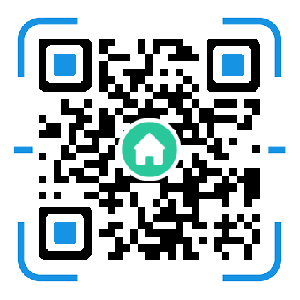天之游侠5-1服务器奶猪虚拟机双开教程
天之游侠5-1服务器奶猪虚拟机双开教程 MasterCAM-X7在Win7-64位系统的安装教程
MasterCAM-X7在Win7-64位系统的安装教程
 天之游侠5-1服务器奶猪虚拟机双开教程
天之游侠5-1服务器奶猪虚拟机双开教程
 重装系统步骤-小白一键重装系统图文教程
重装系统步骤-小白一键重装系统图文教程
 u大师制作u盘启动盘给苹果电脑安装win7操作系统教程
u大师制作u盘启动盘给苹果电脑安装win7操作系统教程
 u大师给苹果电脑u盘启动盘安装win7操作系统图文教程
u大师给苹果电脑u盘启动盘安装win7操作系统图文教程
 多系统维护
多系统维护
 联想工厂备份
联想工厂备份
 电脑小白如何学会u盘装系统步骤
电脑小白如何学会u盘装系统步骤
 重装系统教程
重装系统教程
 金蝶安装流程
金蝶安装流程
 免驱USB无线网卡BL-H8安装设置教程大全
免驱USB无线网卡BL-H8安装设置教程大全