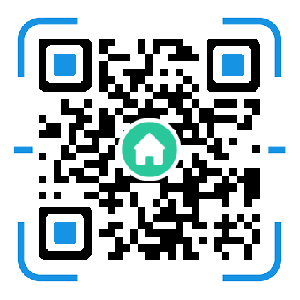制作冲出云层的飞机
制作冲出云层的飞机
摘要:Photoshop操作技巧系列之二:制作冲出云层的飞机福建工业学校郭新春上次我们讨论了如何利用路径描边功能制作一个漂亮的邮票样本。现在,我们学习利用Photoshop的图层“混合选项”来合成冲出云层的飞机。图层的“混合选项”包括“常规混合”、“高级混合”两组可调参数。本例将主要对“高级混合”的“混合颜色带”参数进行调整,以控件图层的可见区域,产生两个图层中的图像交融在一起的效果。下面是具体制作过程。1.在PhotoshopCS2中打开两个素材图片,一个是蓝天白云,一个是飞机,如图1所示。2.选择飞机图片窗口,在“导航器”面板中将飞机的图片显示比例设为200%,用钢笔工具描绘出飞机的轮廓路径。3.选择“路径”面板,单击面板下面的“将路径作为选区载入”按钮,生成飞机轮廓选区。执行“选择/修改/平滑”菜单命令,将“取样半径”设为3,单击“确定”按钮,这样可以平滑飞机轮廓的选区。4.按Ctrl+C键,复制飞机,再选择蓝天白云素材窗口,按Ctrl+V键,将飞机粘贴到图像中,生成一个新图层,名为图层1。再按Ctrl+T键,将飞机调整到合适大小,按回车键确认调整。5.在图层面板中,右击“图层1”,执行“混合选项”菜单命令,弹出“图层样式”对话框,如图2所示。6.在“混合颜色带”下拉列表中,选择“灰色”(代表对图像的所有通道进行混合)。按住Alt键,用鼠标向左拖动“下一图层”中的空心三角形。在两个空心三角形分开后,松开Alt键。再用鼠标分别调整两个空心三角形所指的值,使其分别指向135、188。在调整混合颜色带的同时可以观察图像窗口中的变化,直到飞机和蓝天白云完全融合在
温馨提示:当前文档最多只能预览
5 页,若文档总页数超出了
5 页,请下载原文档以浏览全部内容。
本文档由 匿名用户 于 2022-06-26 23:28:11上传分享
 2020知到冲上云霄——飞机鉴赏第二章答案.docx
2020知到冲上云霄——飞机鉴赏第二章答案.docx 彩虹瀑布
彩虹瀑布
 2020四年级《中国机长》400字观后感5篇
2020四年级《中国机长》400字观后感5篇
 野外像控制点布控
野外像控制点布控
 PS鼠绘科幻电影中的太空飞船
PS鼠绘科幻电影中的太空飞船
 纸飞机的种折法
纸飞机的种折法
 “哥伦比亚”号坠毁之谜-人生故事
“哥伦比亚”号坠毁之谜-人生故事
 庐山云雾茶用哪种茶具冲泡?冲泡技巧呢?
庐山云雾茶用哪种茶具冲泡?冲泡技巧呢?
 月光下的漫步.
月光下的漫步.
 三国演义读书心得一等奖
三国演义读书心得一等奖
 详细介绍无人机工程航拍、工程航拍航测的优势
详细介绍无人机工程航拍、工程航拍航测的优势